早速ですがMac(マック)が使いにくいです。
しかも厄介なことに、その不便さを痛感してるのは自分だけじゃないだろうと思いググっても、案外ヒットしません。(ヒットするけど自分程細かいところまで気にしてない)
だから、打開策や代替案が無いのも致命傷です。
もちろん僕はMac初心者なので、「それは設定を変更するだけで解決する事象」ということもあるかもしれません。
もしそれがあればぜひ教えてください。
では、持ち前の柔軟性でMacを受け入れようとしていますが、あまりにも不便過ぎることが多いため、その不服をここに表明します。
※解決策や打開策が見つかった案件についてはそれも紹介しています。同じ苦しみを味わっている方の救いになれば幸いです。
※文章量が膨大となってしまった為、記事を分割しました。当記事は「前半」です。後半はこちら。
目次
- 1 MacOS全体に言える使いにくさ
- 1.1 ひとつひとつの挙動が嫌に遅い
- 1.2 「Delete」でファイルが消えてくれない
- 1.3 Dock(下からうにゅって出るやつ)からフォルダを開こうとすると、その階層でフォルダが開けばいいのに、なぜかもう一階層下のフォルダまで選択させてくる
- 1.4 拡張子完全無視でファイル名が保存される
- 1.5 「command Tab」でアプリ切り替えする際、Windowsなら最小化しているウィンドウでもTabで選択すると自動でウィンドウを可視化してくれるが、Macだと最小化のままで表示してくれない。無駄。
- 1.6 Finderとかテキストファイルとかを複数開いてる時、「command Tab」で狙ったウィンドウを最前面に持ってくることができない
- 1.7 Finderで「現在のディレクトリ」の表示や操作が分かり辛い
- 1.8 Finderで「フォルダ内検索」をする時、何故か最初は「PC全体」で検索が始まる
- 1.9 「ファイル名検索」でヒットするはずのファイルがヒットしない
- 1.10 ウィンドウを×で消しても消えてくれない
- 1.11 「command x」での切り抜きが、Finderでのファイルやフォルダには対応していない。
- 1.12 メインディスプレイがなぜか時々勝手に切り替わる
- 1.13 マルチディスプレイ時「メインのモニターをどれにするか」の操作が分かりづらい
- 1.14 「F2」でファイル名変えられない
- 1.15 更に言えば、そもそも「エンターキーでファイルを開けない」のも苦しい
- 1.16 7ボタンマウスの安物が使えない
- 2 後半へ続く
MacOS全体に言える使いにくさ
※ここから敬語辞めます。
当エントリーでは不満があまりにも膨れ上がったため、各カテゴリー別に不服を分けて書いた。
まずはOS全体に言える不満から行く。
ひとつひとつの挙動が嫌に遅い
もしかしたらマシンスペックの問題かもしれないが、あらゆる操作でWinなら「パッパッ」と切り替わってくれるのに対し、Macはその操作をして0.2秒後くらいに操作が反映されることが多い。
Dockだって、マウスを画面外に出したら即座に出てくればいいのに、なぜかちょっと待ってから出てきやがる。
確かに、「あまりに即座に挙動に現れると操作しづらい」という曲面は多い・・・。
お年寄りが使うラクラクフォンなんかは、あえて操作にタイムラグを持たせることで安心感を与えている。
お年寄り曰く、「あまりに操作が瞬時に反映されると、軽く当たっただけでも勝手に動いちゃいそうで怖い。少し長押しして初めて操作が反映するくらいがちょうどいい」らしい。
もしかしたらMacもそれと同じ理由で、あえて操作にコンマ何秒かのラグを持たせているのか?
じゃあ「仕事で一日何時間も使う」場合にはMacは不利なんじゃないか?
せめて設定で瞬時に出すように変更させて欲しい。
「Delete」でファイルが消えてくれない
これも少しマニアックかつストイックなことだが、僕は7ボタンマウスの親指ボタンをDeleteに設定している。
これにより、例えば文章をドラッグで選択した後、親指ボタンを押すだけで選択した文章を削除できる。
もちろんここまでならMacに搭載されてる「Back Spaceキー」でも問題ない。(MacにBackSpaceは無いが)
しかしWinの「Deleteキー」は、ファイルやフォルダを削除してくれるという役割もあるので非常に助かる。
作業中にフォルダやファイルを削除することなんて当たり前のようにある。
それを右手のみで瞬時にできるのだからDeleteキーは凄くありがたい。
しかしMacの場合は安全策のためか、Deleteでファイル等を削除させてくれない。
調べてみたら「Command Delete」で削除できるらしい。
つまり、どうしても左手で「Command」を押す必要があるのだ。
確かにこの方が「誤削除」を防げるので安心できるかもしれないが、あまりにも手間がかかり面倒過ぎる。
Dock(下からうにゅって出るやつ)からフォルダを開こうとすると、その階層でフォルダが開けばいいのに、なぜかもう一階層下のフォルダまで選択させてくる
Clauncher(後述)が使えないので仕方なく標準のDockを使い倒そうと努力しているが、その中でもどうしても許せないことが1つある。
それが「フォルダ」だ。
フォルダのショートカットは誰しもが頻繁に使うと思う。
だから、「頻繁に使うフォルダ」にいつでも瞬時にアクセスできるよう、そのショートカットをDockに登録してる人も多いと思うが、いざDockから該当フォルダをクリックすると、なぜかその下の階層を選ぶ選択肢が出現する。
そしてその選択肢の一番上に「Finderで開く」というものがある。
もちろん僕が押したいのはこの「Finderで開く」である。
なのに、さっき一番下に持って行ったマウスから最も遠い「一番上」にこの項目があるため、無駄なマウス移動が生じてしまう。
本当は1クリックだけで該当フォルダがFinderで開けばいいのに、無駄なマウス移動を強いられたうえ、もう一度クリックをしなければならない。
これは本当に意味が分からない。
解決策:フォルダのショートカットはFinderのサイドバーに登録しておく
大前提としてMACは「フォルダのショートカットはFinderの左サイドバーに登録しておく」というスタイルなので、そのやり方に適応したら割と慣れた。
拡張子完全無視でファイル名が保存される
例えばフォトショのデータは「〇〇.psd」という拡張子で保存される。
web用に書き出す場合は、「〇〇.jpg」という風に書き出される。
さて、「上書き保存」をしたいとする。
どのソフトでも、保存する際の「ファイル名を入力するウィンドウ」にて、「上書きしたい既存データ」を一旦クリックすれば、すぐさまそのファイル名が反映され、後は保存するだけで「同じファイル名のものがありますが、上書きしますか?」というアラートが表示され、OKを押せば無事上書きが完了する。
ここまではWinもMacも同じだ。
だけどもし間違えて、「.jpgで書き出すのに、.pngの拡張子のものをクリックして保存してしまった」としよう。
Winなら「〇〇.png.jpg」というファイル名で保存される可能性が大だ。
これは「〇〇.png」というファイル名に「.jpg」という拡張子が付いたということだ。
もちろんこの挙動も不本意だが、仮にこうなってしまっても、すぐさま「.png」の表記だけを消せば作業は完結する。
しかしMacの場合、jpgファイルなのに、「〇〇.png」を選択して保存してしまうと、.pngという拡張子で保存されるという嘘のような事態が発生する。
僕の記憶が正しければ、このファイルは壊れて開けなくなる。
この間ゾッとしたのが、psdデータを上書き保存しようとして、間違えて「〇〇.txt」を選択した状態で保存したら、「psdデータが.txtという拡張子で保存された」という事態が起きたことだ。
もちろんファイルは破損した。
〇〇.txtという拡張子なのに、テキストエディタで開こうとしても開けないのだ。
かと言ってpsdでも無いので、フォトショで開くこともできない。
このtxtファイルには社内で使う重要な情報が入っていたのでマジで焦った。
バックアップがあったのでなんとか大丈夫だったが、Winの感覚では100%安全なのに、Macだと命がけの操作があるというのはかなりのストレスだ。
Macユーザーはこんなストレスといつも戦ってるのだろうか。
せめて拡張子が違う場合は、どうせ壊れるんだから「拡張子が違うので保存できません」みたいになればいいのに。。。
更に追記:拡張子が自動で付いてくれない?
フォトショでjpg設定で書き出すとする。
「Web用に保存」からでも何でもいいが、とりあえず通常の”ファイル名入力画面”に移行する事になる。
そこで手打ちで「hogehoge」と打って保存しようとしたら、Winの場合は勝手に「hogehoge.jpg」と拡張子が付いてくれる。
もし仮に「hogehoge.jpg」まで入力して保存しても、拡張子が入力されたかどうかは自動認識される為、「hogehoge.jpg」というファイル名で保存される。
しかし僕が使っているMacは、「hogehoge」とだけ入力して書き出そうとしたら、「hogehoge」という風に拡張子が付かずにそのまま保存される。
いちいち拡張子まで入力義務化するとは、さすがMac。無駄が多い。
「command Tab」でアプリ切り替えする際、Windowsなら最小化しているウィンドウでもTabで選択すると自動でウィンドウを可視化してくれるが、Macだと最小化のままで表示してくれない。無駄。
「command Tab」でアプリケーションの切り替えができるのはMacもWinも一緒。
しかしやはりMacは足りてない。
例えばWinの場合で、最初にファイアフォックスを開いていたとする。
そしていったんファイアフォックスを最小化し、フォトショップを起動。
その後またファイアフォックスを最前面に持ってきたい場合、「ctrl tab」を一度押せば可能だ。
しかしMacは一度最小化してしまうと、「command Tab」で該当アプリケーションを選択しても、確かにそのアプリを選択した状態にはなるものの、ウィンドウサイズは最小化のままなので全く意味が無い。(見た目上に何の変化も無い)
解決策:裏技コマンドがあった
一応“「command tab」で該当アプリを選択した後、「command」から指を離さずに「option」を押し、「option」を押しながら「command」を離す”という嘘みたいに複雑な操作をすると、「ウィンドウを最小化から解放」できる。
なんでこんなに複雑なんだろうか。
Finderとかテキストファイルとかを複数開いてる時、「command Tab」で狙ったウィンドウを最前面に持ってくることができない
さきほどの「command Tab」操作の延長線上だが、僕はテキストファイルをいくつものウィンドウに分けて開くことが多い。
そうなると、「今読んでるテキストファイルAじゃなくて、次はテキストファイルEを読みたい」ということが起こる。(テキストファイルA~Eまで5つ開いている)
Winなら、「ctrl Tab」で全てのウィンドウが一覧表示できるので、その中からテキストファイルEを選べばいい。
しかしMacの「command Tab」ではアプリケーション単位でしか選択できないので、「テキストソフトごと」つまり「テキストファイルA~E全て」をまとめて最前面に持ってきやがる。
よって、またその中から狙ったテキストファイルEを探さないといけない。
マジか〜。
解決策1①:一応「狙ったファイルウィンドウだけを表示させる」という操作もあるみたい
「command Tab」でアプリを選択した後、「command」を押したまま「↓キー」を押せば「アプリ内のウィンドウ」を選択できるようだ。
なるほど解決・・・とはならない。
操作自体も非常にしづらいのだが、この操作だとかならず両手が必要になる。
「Winなら片手でできる操作が、Macだと両手を使う必要がある」
これは明らかに無駄なことではないか。
まぁ、ここだけ抜粋してみると「そこまでこだわる必要あるか?」と言われそうだが、「右手をマウスから離さずに操作ができるかどうか」と考えるとかなり大きな違いに思える。
解決策②:「Mission Control」を使う
イマイチ使い方が分からなかった「Mission Control」だが、「ウィンドウ一覧を見たいけど出来ない」の打開策としてかなり便利だ。
ショートカットで言えば、「ctrl ↑」で「今開いてるウィンドウ一覧(「Mission Control)」が表示される。
「仮想デスクトップ」とか複雑な概念のせいで敷居が高かったが、「起動中ウィンドウ一覧を表示させる」為だけに普通に使える。
「command Tab」に不満を抱いてる人にはオススメだ。
Finderで「現在のディレクトリ」の表示や操作が分かり辛い
Winのエクスプローラーには「E:\Dropbox\現在フォルダ」というように現在のフォルダパスがツールバーに常に表示されている。しかしマックにはそれが無い。
代わりにMacでは「command shift G」の同時押しでフォルダパスの入力フォームが出現する。
フォルダパスが常に表示されていないのは仕事で使う上では不便だが、Macのコンセプトが「オシャレさ」に重きを置いているらしいのでこれは納得できる。
常に「E:\Dropbox\現在フォルダ」という文字列が表示されるかどうかで確かに視覚上の野暮ったさが大きく変わる。
では、「フォルダパスを変更する」という操作について考えてみる。
「command opt G」でフォルダパスを表示させても、そこに表示されるのは「今見ているフォルダパス」ではなく「前回の操作で使ったフォルダパス」だ。
この時点でWinとは考え方が異なり、Macで表示されるのは飽くまで「遷移先のフォルダパスを入力するフォーム」ということである。
とは言えフォルダパスを手入力する人なんてそういないだろう。
大抵の人はパスをコピペするはずなので、まず「遷移先のフォルダパス(現在のディレクトリ)」を取得する必要がある。
では肝心の「現在のディレクトリを表示させる」という操作はどこにあるのか?
(いわゆるWinで「フォルダパスを全選択してコピー」という操作に該当する部分)
該当するフォルダを右クリック > optionを押す > optionを押している間「ファイルコピー」の項目が「パス名をコピー」に変わるのでその隙にクリック。
なんだこのイースターエッグ。
「optionキーを押している間だけ項目が変わる」とか、昔読んだ裏技本の中に書いてありそうなややこしさ。
もはや「裏コマンド」と呼んでもいいくらい気付くのが難しい。
というわけで、Macは「現在のフォルダパスを取得する操作」と「そのフォルダパスをペーストしてフォルダ移動する操作」がバラけている。
この部分はそれぞれのUI設計に関することなので良し悪しは付けられないが、少なくともWinの方が一連の操作を素早く行える。
お得情報:フォルダパスはショートカットでもコピーできる
わざわざ例のイースターエッグを使わずとも、「command opt c」同時押しでフルパスコピーができる。
とても押しにくい組み合わせだが、正直、この操作に慣れたら凄く捗る事を認めざるを得ない。
Finderで「フォルダ内検索」をする時、何故か最初は「PC全体」で検索が始まる

Finderの検索窓
「このフォルダ内のどこかに“gankochan.jpg”があるけど探すのメンドイ」みたいな時に、Finder右上の検索フォームに「gankochan」と入力ししばらく待つと、確かに狙ったファイルを抽出してくれる。
しかしデフォルトでは何故か今開いているフォルダでは無く「PC全体」で検索が始まる為、タブを毎回「該当のフォルダ」に切り替える必要がある。
PC全体検索なんて滅多にしなくないっすか。
なのになんでそちらがデフォルトなんすか。
解決:検索するフォルダの初期値を変更できる

検索窓の設定画面
Finder > 環境設定 > 詳細(タブ) > 検索実行時を「現在のフォルダ」にする
よっしゃ。
解決。
「ファイル名検索」でヒットするはずのファイルがヒットしない
これはどうやらバグのようだ。
具体的な現象はこちらのページが参考になる。
Finder内の検索で、正しくヒットしない – Apple コミュニティ
例:
「apple.txt」というファイルを作り、Finder右上の検索窓で「apple」と入力しても、「apple.txt」が抽出されない。
上記のフォーラムページではかなりテクニカルな方法で対処してるようだが、結論として、「検索にヒットしない」という現象はバグである。
ウィンドウを×で消しても消えてくれない
MacとWinでは、「ウィンドウ」の概念がそもそも違うようだ。
(まず×の位置がウィンドウの左上にあるのも許せないがこれはもうスルー。)
Macでの「×」は「最小化」だ。
そのアプリ自体を落とすためには、「command Q」か、メニューを開いていちいち「終了する」を選択しないといけない。
これで超絶厄介なのがサブライムテキスト(テキストエディタ)だ。
サブライムテキストは、ウィンドウだけを閉じるとサイドバーに登録した情報がリセットされてしまうという特性がある。
ちなみにWinの場合はまずその操作が無いため、変な操作をしない限りサイドバーの情報が消滅するということは滅多にない。(一応あるにはある)
説明するとややこしくなるのだが、早いハナシ、Macのサブライムテキストでは絶対に×ボタンを押すな。ということだ。
この挙動については多少ネットでも散見したので、自分以外にも不満者がいるようで良かった。(ただし解決策は無し)
関連記事:
※関連記事はブログの最後でまとめて紹介します「command x」での切り抜きが、Finderでのファイルやフォルダには対応していない。
フォルダのコピーなら割と簡単にできるけど、フォルダからフォルダへの移動操作って割とめんどい。
意外と知られていないが、Winならフォルダ(又はファイル)を選択した状態で「ctrl x」で切り抜き、移動先フォルダで「ctrl v」でペーストができるので、実質「移動(カット&ペースト)」がかなり素早く行える。
しかしMacのfinderは切り抜きに対応していないため、どうしてもドラッグドロップするしかない。
フォルダから別のフォルダへのドラッグって、必然的にFinderを2個開かないといけないし、間違えて別のフォルダにドラッグしたりするしでかなり厄介だ。
解決策:マックのFinderでの「移動」の方法見つけた
「command c」 でコピーした後、
「command option v」 で貼り付けると、
実質的な「移動」ができるようだ。
マジでなんでこんな分かりにくいことするんだろうか。
winの「ctrl x」で「カット」の方が圧倒的に分かりやすいのに。
しかもちゃんとフォルダやファイルが半透明になって、「これはカットされた状態だから、他のところにペーストするとここのファイルは消えますよ」というのも見た目で分かりやすくなる。
でもmacにはそういう「親切心」が一切ない。
「command option v」ってなんだ!
今だかつてそんな組み合わせ使った事ないぞ!
Mac!不親切!
メインディスプレイがなぜか時々勝手に切り替わる
これはバグかね。
デュアルディスプレイの際、右側をメインディスプレイに設定してるのに、なぜか時々左側がメインディスプレイとして「設定された挙動」になる。
不思議なのは、「環境設定 > ディスプレイ」から確認すると間違いなく自分で設定した方がメインになってるのに、挙動的にはやはり変わっている。
例えば、「command Tab」でアプリ切替を行おうとする時、
”アプリ一覧”の表示が、何故かついさっきまでとは違うサブの画面で表示されるのだ。
不便極まりない。
仕方ないので再度メインディスプレイを設定しなおすしかない。
解決:Dockが原因だった
1年以上ずっとこの現象に悩まされ続けてきたが、なんとなく「発生条件がある気がする」と気付き、そこから「どのアクションがこの現象に繋がるか」を突き止めた。
原因は「Dock」だった。
サブディスプレイでDockを出現させると、今後はそっちがメインディスプレイ的な挙動になる。(筋は通っているので純粋な仕様だろう)
だからもしそうなったら、またメインディスプレイでDockを出現させれば元に戻る。
とりあえず、これはマジで最大限のストレスだったので解決して良かった・・・
(でもこの挙動に納得してる訳ではない)
マルチディスプレイ時「メインのモニターをどれにするか」の操作が分かりづらい
「どちらをメインディスプレイにするか」の設定も初見では分かりづらい。
Winなら、「こっちのモニターをメインにします」みたいな選択肢があるのに対し、Macはディスプレイを模した図の上にある白いバーを、メインディスプレイにしたい図の方に移動させることで設定できるが、それに関する説明が一切ない。
僕はググってから知ったが、最初から「白いバーを移動させることでメインディスプレイに設定できる」という事に気付く人はエスパーか?
これはMac全体に言えることだが、「直感的に分かりやすいインターフェースにしてあげたから、思った通りに操作したらだいたい上手く行くよ(実際は分かりにくい)」と言われてるようで腹が立つ。
「F2」でファイル名変えられない
申し訳ないがこれは「Winの癖」に関する部分である。
Macでは、Finderとかでファイルを選択した状態で、エンターでファイル名を変更できる。
WinはF2でファイル名を変更できる。
さて、エクセルファイルはマックユーザーだろうがWinユーザーだろうが関係なくほぼどの仕事でも使う。
そしてそのエクセルで「セル内の文字を変更する」には、どちらのOSでも「F2キー」を押せばいい。
つまりWinの場合は「F2キー」ひとつで、
・エクセルでの文字変更
・ファイル名およびフォルダ名の変更
という操作ができる。
そしてこれは非常に良く似た操作なので、「入力したい時はF2キーを押せばいい」と直感で覚えられる。
しかしMacは、「エクセルではF2で文字変更」「Finder等ではエンターキーでファイル名変更モード」と操作が一貫されていない。
もちろん、エクセルはWinを作っているMicrosoftの規格なので、ショートカットはWinに寄っているものと思われる。
それゆえ、Macでエクセルを扱おうとすると、操作でバッティングが生じてしまうのだ。
あえてバッティングという言葉を使ったが、もちろんこのバッティングというのは決してシステム上の話ではない。
UI(ユーザーインターフェース)上の話だ。
例えばプレステとXboxを同時進行でやってて、プレステでキャンセル操作をしたい時は×ボタンを押せばいい。
しかしXboxのコントローラーでは、その位置にAボタン(プレステで言う〇ボタン)がある。
もし交互に操作しようもんなら、当然前回の癖が出て、時々決定ボタンとキャンセルボタンを間違えるはずだ。
しかしこれは本体が違うので、そもそも同時進行で操作する機会が無い。
だがしかしMacでエクセルを使う場合は同時進行で操作する必要がある。
その為、「Finderを操作した後のエクセル」と、「エクセルをいじった後のFinder操作」で、最初の3回くらいは間違えて「F2」押したり、「エンターキー」押したりしてしまう。
更に言えば、そもそも「エンターキーでファイルを開けない」のも苦しい
また、“Finderでは「エンターキー」でファイルを開けない”というのも痛い。痛すぎる。
Winなら、エクスプローラー(IEのことじゃないよ)でファイルやフォルダを選択した後、「エンターキー」を押せばそれを実行できる。
しかしMacは「名前変更モード」に入ってしまうので、当然できない。(もしかしたら代替キーがあるかもだが)
このせいで、ファイルを開くにはダブルクリックしかないと思われる。
(winならエンターでファイルを開けるため、ダブルクリックを使わずエンターで開いていた。そうすればダブルクリックによる事故を防げる)
「ファイルなんてダブルクリックで開けばよくね?」と思われるだろうが、僕が「エンターキーでファイルを開く」のにはこだわりがある。
例えば重いフォルダやファイルを開く時、ダブルクリックした後の読み込み時間中に「あれ、今ダブルクリック失敗したのかな?」と思い再度ダブルクリックし、同じファイルを二度開くという事故を起こしてしまうことがある。
意外とダブルクリックというのはミスが多い。
それに対し「エンター」で開くというのはかなり確実な操作であるし手応えがあるため、「これは読み込みに時間がかかってるだけだ」と直感的に分かる。
しかもテンキーが付いているキーボードならエンターキーがキーボードの一番右下に付いているので、マウスから手を放さず右手親指を伸ばすだけで押せる。
この操作に関しては僕も徹底し過ぎなところがあるかもしれないが、本来「確定キー」である「エンター」が、「ファイル名変更」に割り当てられてるのは意味が分からない。
(そもそもMacって「Return」っけ)
解決策:「command o」で開ける
「command o」 でファイルオープン可能。
間違いなく打開策なんだけど、なんだろう、この違和感。
7ボタンマウスの安物が使えない
ビックリした。
僕はLogicoolの7ボタンマウスを使っている。
家でもオフィスのパソコンでもそうだ。
でも家で使ってる方がちょっと金額的に高い。
今まで仕事で使ってたのはM560というマウスで、7ボタンマウスの中ではかなり安い方のマウスである。
しかし何の不満もなく使えていた。
そしてこのM560、Macでは使えない。
何故なら安物だからだ。
だから仕方なく家で使っていたMX1500という9,000円くらいするマウスをオフィスで使っている。
これは高級品なのでMacに対応している。
これにはLogicool社の狙いがあるようで、「Macではあえて低価格帯のマウスを対応させない」というブランディング手法で、Macユーザーには高い買い物を強いているのだ。
(この辺りでMacユーザーは馬鹿にされている気がしないのだろうか?)
ちなみに家のPCデスクはガラスだ。
MX1500はガラスの上でもセンサーが反応する高センサーを内蔵しているため、特にマウスパッドを敷かなくてもマウスを縦横無尽に使えていた。
しかし、ガラス面非対応のM560を家用マウスにしたことにより、新たにマウスパッドを導入せざるを得なくなった。
マジムカツク。
関連記事:
打開策:Macで使える多ボタンマウス
知り合いが使っていたが、「M585GP」というマウスがMacに対応してる。
7ボタン仕様で、ちゃんとSet Pointにも対応しているので、Macでもちゃんと自分好みのボタンカスタムが出来る。
後半へ続く
とりあえず前半はこんな感じです。
後半に続きます。









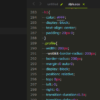















> もちろん僕が押したいのはこの「Finderで開く」である。
> なのに、さっき一番下に持って行ったマウスから最も遠い「一番上」にこの項目があるため、無駄なマウス移動が生じてしまう。
右クリックすればメニューの内容が変わるので、「Finderで開く」は下から2番目くらいに来ると思います。
> 「command Tab」でアプリを選択した後、「command」を押したまま「↓キー」を押せば「アプリ内のウィンドウ」を選択できるようだ。
> なるほど解決・・・とはならない。
> 操作自体も非常にしづらいのだが、この操作だとかならず両手が必要になる。
知っているかもしれませんが、「command 1」でも同じ動作になりますよ。(ただし「command Tab」をやっている最中のみ)
それ以外は、Macユーザの私でも10年以上悩まされている事象が多いですね・・・
通りすがりの Mac ユーザーです。逆に、最近 Surface 買って、使いづらいなぁと思っているものです。以下、弁解というかなんというか。。
>ひとつひとつの挙動が嫌に遅い
逆に、Windows のスクロールなど異常に早くて使いづらいです。
Dock のアニメーションが無駄なのは同意します。
>「Delete」でファイルが消えてくれない
いや、ファイルが簡単に消えたら怖いでしょう。取り返しがつかないのは、一つのキーの操作であるべきではないと思います。
>Dock(下からうにゅって出るやつ)からフォルダを開こうとすると
Win に Dock がないので、比較対象外。
>拡張子完全無視でファイル名が保存される
これはそうです。ですが、psd データ を .txt と間違ってしても、 .psd に戻せばいいだけです。そもそもマックユーザーは拡張子では判断しません(最近の Mac は、拡張子でプレビュー判断しますが)。もともと Windows では、拡張子まわりがウィルスの温床にもなっています。
>「command Tab」でアプリ切り替えする際
考えたこともなかった。
>Finderとかテキストファイルとかを複数開いてる時、「command Tab」で狙ったウィンドウを最前面に持ってくることができない
これは理解できます。ただ、Command + Tab は、あくまでアプリの切り替えであって、ウィンドウの切り替えではないです。
>Finderで「現在のディレクトリ」の表示や操作が分かり辛い
これは納得。
>Finderで「フォルダ内検索」をする時、何故か最初は「PC全体」で検索が始まる
これも納得。
>「ファイル名検索」でヒットするはずのファイルがヒットしない
そんなことあります?
>ウィンドウを×で消しても消えてくれない
これは誤解されているようです。x は最小化ではありません。そのウィンドウを消すだけです。アプリの終了とは異なります。これは Mac の昔からの設計です。
逆に、Windows で、この文書を終えて次の文章に移りたいときに、x を押すとアプリ自体が落ちて、面倒です。
>「command x」での切り抜きが、Finderでのファイルやフォルダには対応していない。
これ、Word でカット&ペーストしてるつもりが、Finder でやってしまうことがあるので、ない方が良いと思います。Windows でえらい目にあったことがあります。アプリ内のカット&ペーストは、最悪保存しなければいいですが、Finder でやったら怖いです。
>メインディスプレイがなぜか時々勝手に切り替わる
こんなことないです。
>マルチディスプレイ時「メインのモニターをどれにするか」の操作が分かりづらい
コントロールパネルでするのが普通です。むしろ、Windows の方がわかりにくい。
>「F2」でファイル名変えられない
F2 は使ったことない。
>更に言えば、そもそも「エンターキーでファイルを開けない」のも苦しい
Command + O でよいのでは?エンターでファイルが開いたら鬱陶しいです。
>7ボタンマウスの安物が使えない
ノーコメント